この記事では以下の技術を組み合わせています。
- Monaca
- Vue2
- Firebase
FirebaseはGoogleがリリースしているモバイルアプリ開発向けバックエンドサービスです。多くの機能がありますが、今回はファイルストレージを使ってみたいと思います。
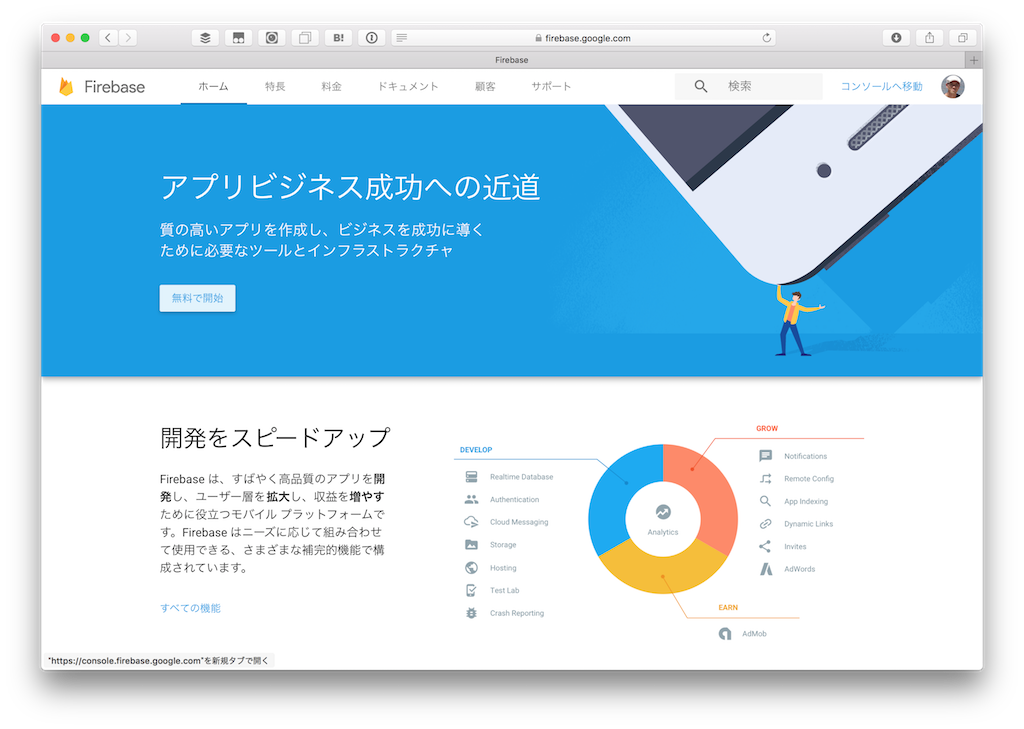
Firebaseの始め方
FirebaseはGoogleアカウントがあればすぐにはじめられます。まずプロジェクトを作ります。
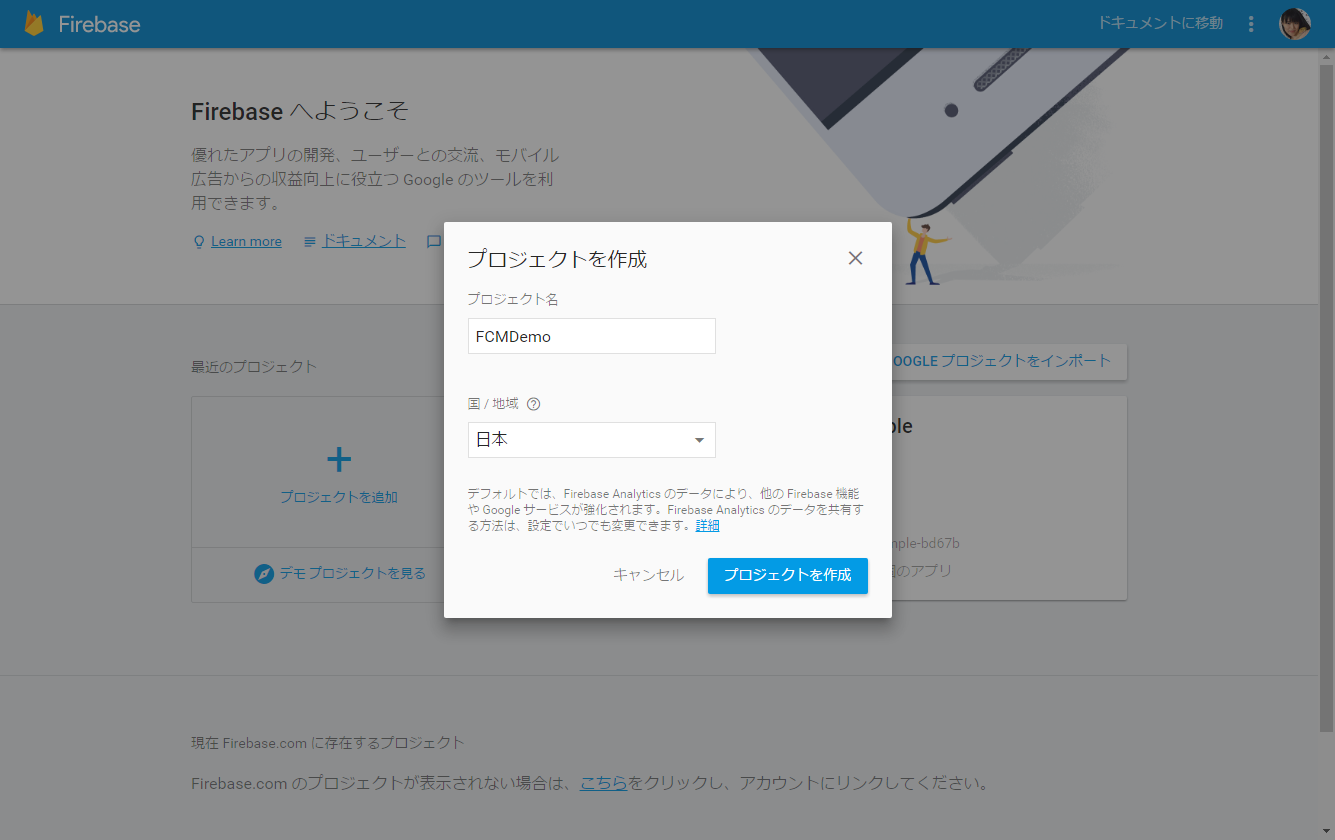
できあがったら、「ウェブアプリにFirebaseを追加」を選択します。
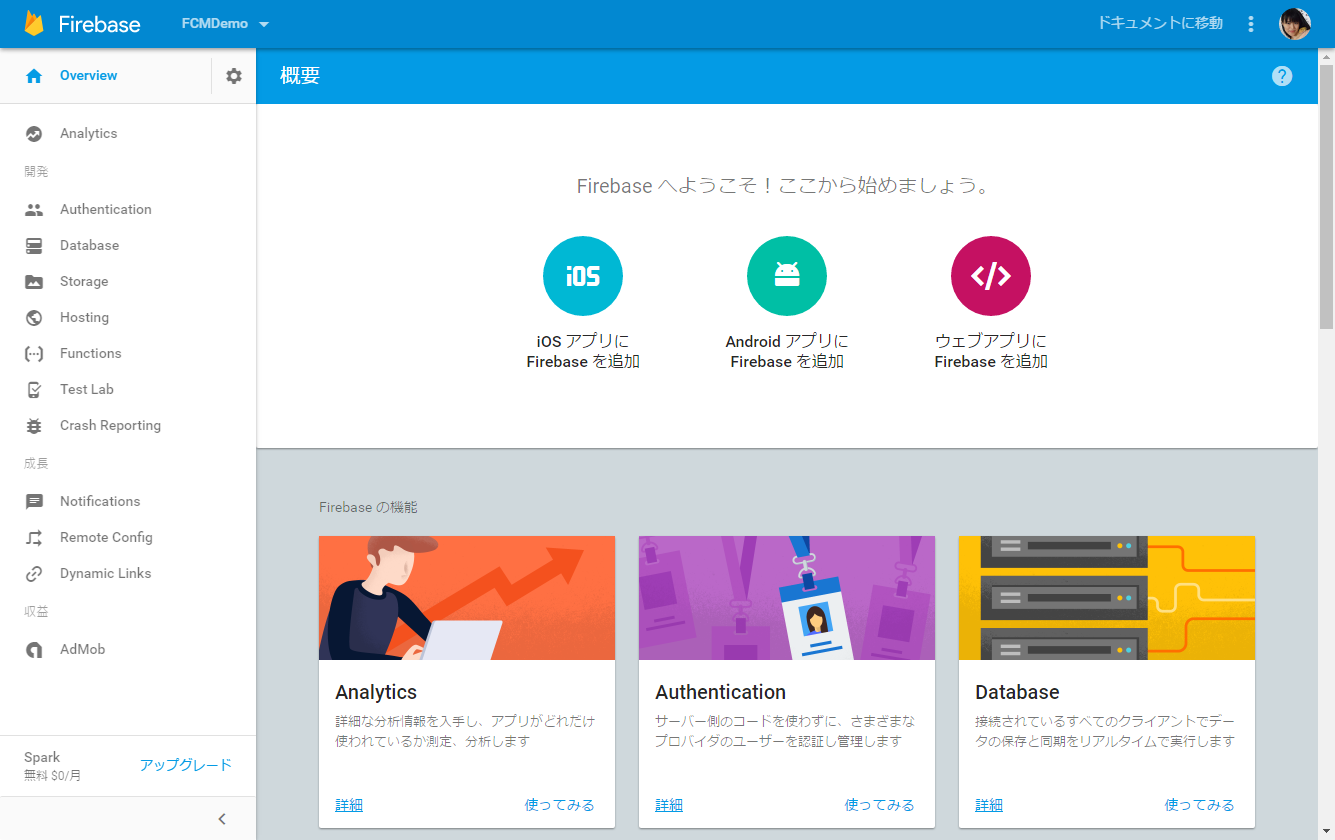
JavaScriptのコードが生成されます。このコードは後ほど使います。
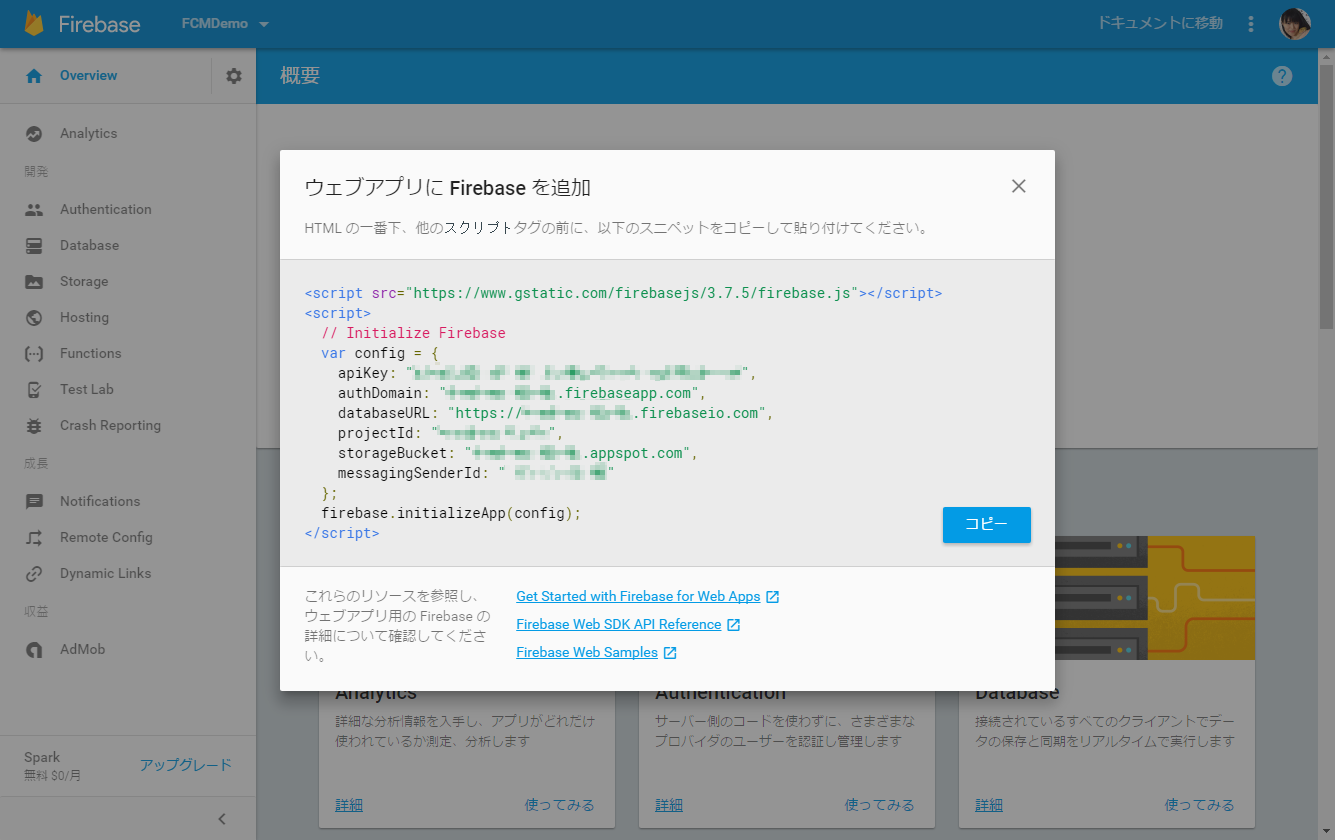
匿名によるファイルアップロードの許可
Firebaseのストレージはデフォルトでは認証済みのユーザしかファイルアップロードできなくなっています。これは不特定多数のユーザにファイルをアップロードされるのを防止するためです。
今回は認証しなくてもファイルアップロードできるようにするため、ルールを変更します。
サイドメニューから[Storage] > [ルール]タブを選択し、 : if request.auth != null という記述を消去します。
service firebase.storage {
match /b/{bucket}/o {
match /{allPaths=**} {
allow read, write;
}
}
}
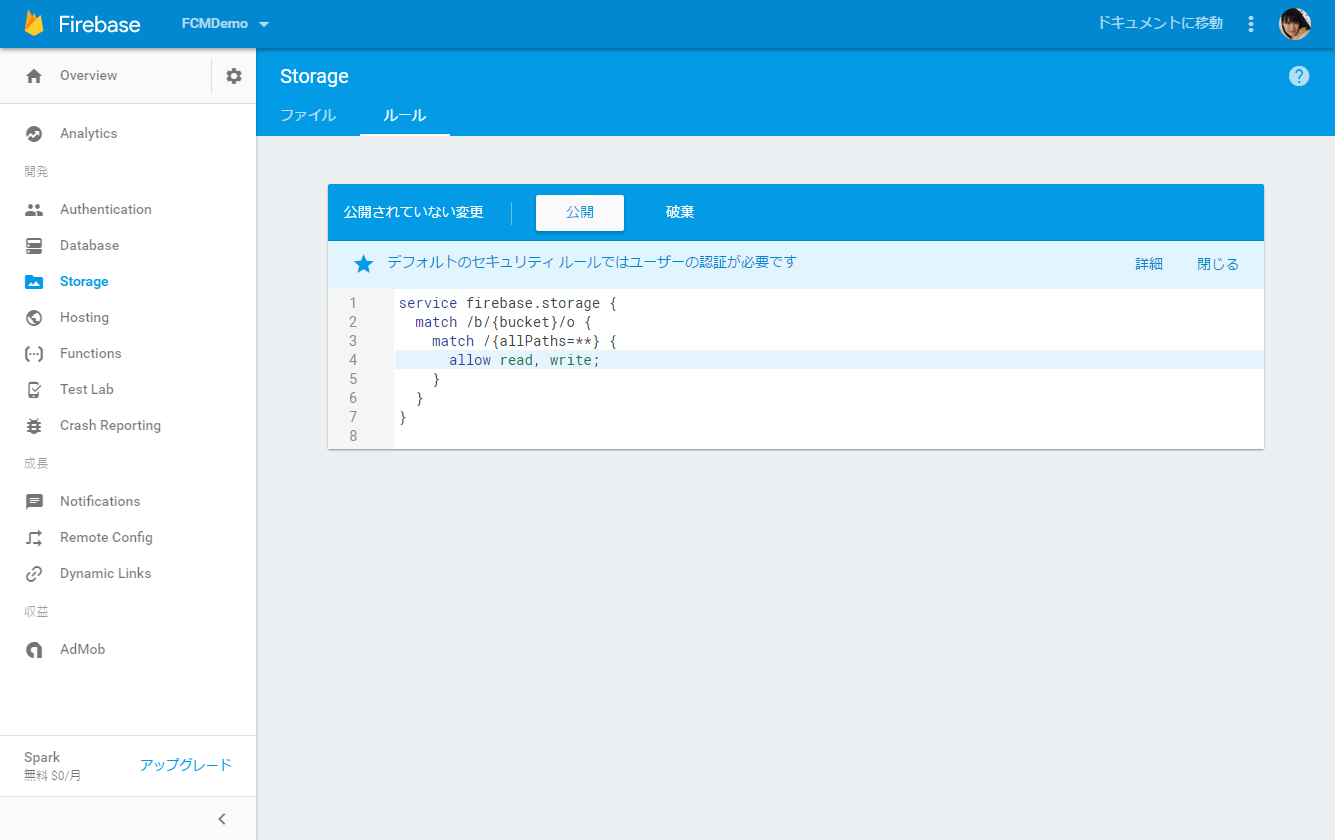
Monacaアプリの準備
今回は最小限のテンプレートをベースとしています。アプリを作ったら、wwwフォルダ以下にjsフォルダを作成し、その中にapp.jsというファイルを作成します。名前は任意です。作成したら、www/index.htmlファイルにて読み込むように指定します。
<script src="js/app.js"></script>
さらに先ほどFirebaseで生成されたJavaScriptのコードの1行目をペーストして、firebase.jsを読み込むタグを追加します。
<script src="https://www.gstatic.com/firebasejs/3.6.9/firebase.js"></script>
次にJS/CSSコンポーネントの追加と削除を選択して、vueをインストールします。最新版を選択しますが、今回は2.1.10となっています。読み込むファイルは components/vue/dist/vue.min.js になります。
HTMLの準備
body タグ内を次のように書き換えます。
<div id="app"></div>
js/app.jsの修正
ではJavaScriptの実装に入ります。まずコメントで紹介します。
var onDeviceReady = function() {
// Firebaseの初期化
// Vueの処理
// 初期データの設定
// テンプレート
// イベント処理
// ファイルを指定した時の処理
// 画像アップロード処理
};
document.addEventListener(window.cordova ?"deviceready" : "DOMContentLoaded", onDeviceReady, false);
Firebaseの初期化
Firebaseの初期化は、先ほどFirebaseで生成されたJavaScriptのコードの4~11行目をペーストします。APIキーなどはコピーしたものをそのまま使ってください。
// Firebaseの初期化
var config = {
apiKey: "API_KEY",
authDomain: "AUTH_DOMAIN",
databaseURL: "DATABASE_URL",
projectId: "PROJECT_ID",
storageBucket: "STORAGE_BUCKET",
messagingSenderId: "MESSAGING_SENDER_ID"
};
firebase.initializeApp(config);
Vueの処理
Vueの基本形は次のようになります。
// Vueの処理
var vm = new Vue({
el: '#app', // マウントするDOM
// 初期データの設定
data: {},
// テンプレート
template: ``,
// イベント処理
methods: {
// ファイルを指定した時の処理
// 画像アップロード処理
}
});
初期データの設定
初期データはファイルオブジェクトを入れるphoto、アップロード完了後にファイルのURLを入れるphoto_urlになります。
// 初期データの設定
data: {
photo: null,
photo_url: null
},
テンプレート
テンプレートは次のようになります。ファイル選択とファイルアップロードボタンになります。
// テンプレート
template: `
<div>
<div class="center"> Firebaseストレージ </div>
<section style="margin: 10px;">
<input type="file" name="photo" @change="fileChange" accept="image/*" />
<button @click="upload">アップロード</button>
<div v-if="photo_url">
<div class="center">
<img :src="photo_url" width="80%" />
</div>
</div>
</section>
</div>`,
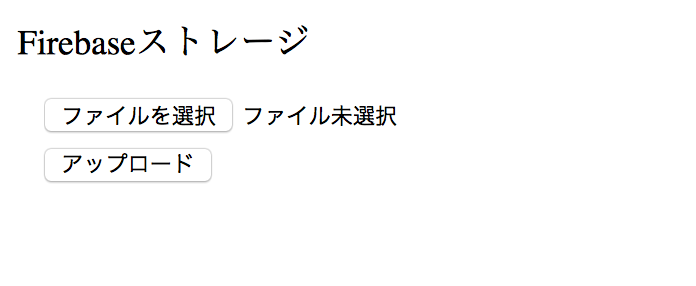
イベント処理
イベントはファイルを選択した時とアップロード処理の2つがあります。
ファイルを選択した時の処理
ファイルを選択した時には 変数 photo にデータを入れておきます。
// ファイルを指定した時の処理
fileChange: function(e) {
this.photo = e.target.files[0];
},
画像アップロード処理
ここからがFirebaseへのアップロード処理です。最初にストレージオブジェクトを作り、アップロード先のファイルのパスを指定します。このパスは自由ですが、今回は元々の画像ファイル名をそのまま使います。そして mountainsRef.put(this.photo) でアップロード処理が開始します。この時、ステータスを監視するタスクが返ってきます。このタスクのイベント state_changed を使うことでファイルアップロードの進捗やエラー、そして完了時のURLが取得できるようになります。
// 画像アップロード処理
upload: function() {
var me = this;
// ストレージオブジェクト作成
var storageRef = firebase.storage().ref();
// ファイルのパスを設定
var mountainsRef = storageRef.child(`images/${this.photo.name}`);
// ファイルを適用してファイルアップロード開始
var uploadTask = mountainsRef.put(this.photo);
// ステータスを監視
uploadTask.on('state_changed', function(snapshot){
}, function(err) {
console.log(err);
}, function() {
// アップロード完了したら画像のURLを取得
me.photo_url = uploadTask.snapshot.downloadURL;
})
}
アップロードが完了するとURLが取得できますので、それを表示します。
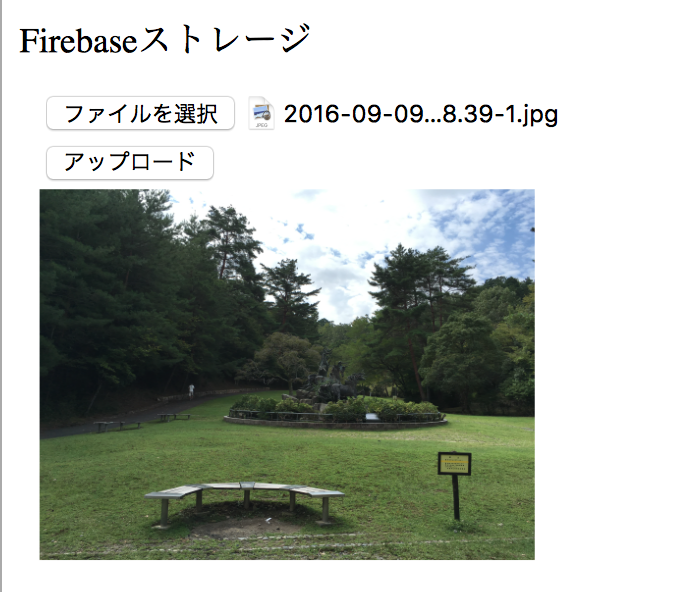
Firebaseを使えばサーバを用意せずにファイルアップロード機能が使えるようになります。ぜひ試してみてください。
今回のコードはmoongift/monaca_firebase_storageにアップロードしてあります。実装時の参考にしてください。

